How To Extend Volume Windows 7
Need to change partition size in Windows 7
The chapters of partition(south) on a hd drive is not always allocated reasonably at the beginning, thus it'south necessary to adapt a segmentation size in Windows 7 in many occasions. For an example, after a period of time, you may find that certain division, like partition C has been total and go on receiving the warning, "Low Disk Infinite". To take another instance, your hard disk drive originally has 1 sectionalisation: Partition C. To manage files and data conveniently, you need to get more partitions on the disk.
In the first status, you tin extend partitioning C; in the second situation, yous to compress the division to get unallocated space and you can create new partition on it. In a nutshell, resizing partition is important during disk usage.
How practise I extend or shrink sectionalization size in Windows vii?
Having realized the necessity of changing partition size in Windows, information technology's time to acquire how to change partition size in Windows 7 finer and hands. Hither are offered two useful utilities that can help you resize partition size: Windows congenital-in tool: Deejay Management and third party free partition manager, AOMEI Partition Assistant Standard.
✍ Tip: How to choose betwixt the two utilities:
► If there is contiguous unallocated infinite behind the partition that you want to extend, choose Deejay Direction. If the unallocated space is not contiguously behind the partition, utilise AOMEI Division Assistant Standard.
► If the division that you want to shrink is NTFS file organization, you can employ Deejay Direction. If you want to shrink FAT/FAT32 file arrangement or want compress partition without the limitation of unmovable files, plough to AOMEI Partition Banana Standard.
│Resize partition in Windows 7 Disk Management
Firstly, you need to access Disk Direction interface by pressing Windows + R simultaneously, inputting diskmgmt.msc, and hitting Enter.
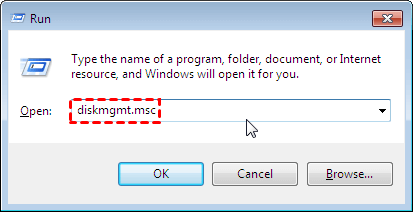
And so, refer to the tutorials well-nigh how to increase partition size or subtract partition size.
◆ Extend segmentation in Windows 7 with Deejay Direction
one. Right-click the partition going to exist extended (here is system partition: C drive), and choose Extend Book .
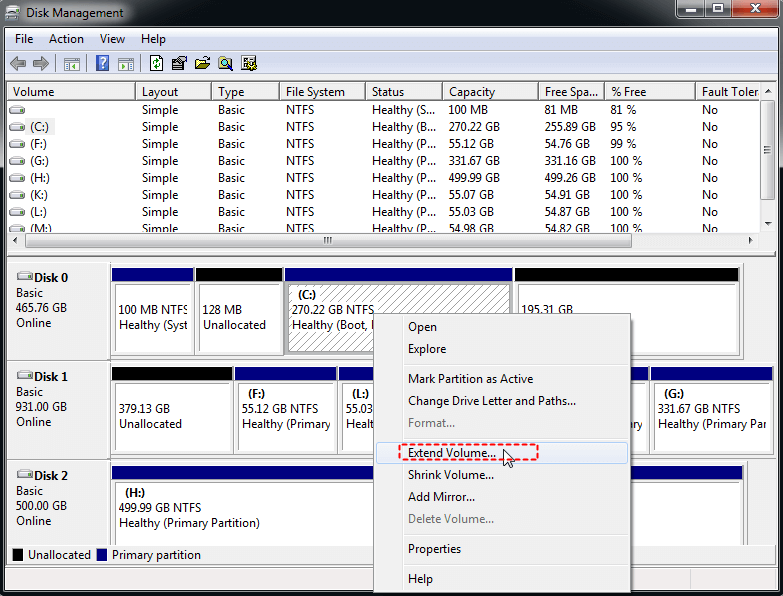
2. You lot'll be in Extend Volume Wizard interface, click Next.
iii. Specify how much free space you desire to add into C drive and then click Side by side.
iv. Click Finish and wait a few seconds for the functioning to complete.
Notes:
If at that place is no adjacent unallocated infinite backside the division that'll be enlarged, the option Extend Volume will be greyed out.
To get contiguous space behind the partition that you plan to extend, you tin delete the contiguous sectionalisation backside information technology to get qualified unallocated infinite. However, this will crusade data loss.
◆ Shrink sectionalisation in Windows 7 via Disk Management
1. Right-click the sectionalisation that you intend to compress, select Shrink Book.
2. In the modest pop-up window, type the amount of infinite to shrink in MB and then click South hrink.
3. After the partition is shrunk, y'all'll find at that place is a new unallocated space behind the partition. Yous can create new sectionalisation with the unallocated space.
│Change partition size in Windows 7 with third party costless sectionalization manager
AOMEI Segmentation Assistant Standard, a free and great partition manager, enables you to change the capacity of a partitioning flexibly and apace.
It is featured with Move Partitioning function, allowing you to modify the location of sectionalization and make the unallocated infinite backside the segmentation that would exist enlarged. Then, y'all can increase a partitioning size without deleting division. Information technology can shrink a sectionalisation without the restriction of unmovable files, which is fairly helpful if you lot meet the situation that Disk Management is unable to compress partition even when the partition has free space.
At present, free download this groovy partition manager and check out the post-obit steps about how to increase or decrease a partition size in Windows 7 without losing information.
◆ Overstate sectionalisation size in Windows seven without data loss
Step i. Install and run the software. In the main interface, confirm the partition that you need to move, right-click it and choose Resize/Move Partition.
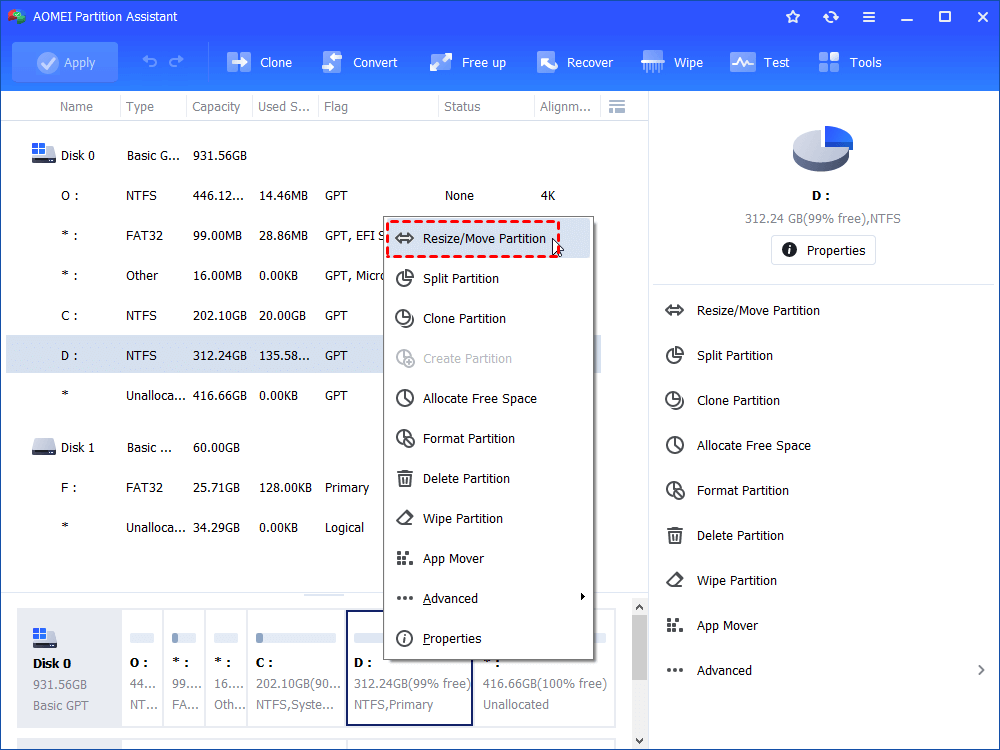
(Here we need to extend C drive and the partition that'll exist moved is Partition D, which is located between Sectionalization C and the unallocated space.)
Step ii. Drag the selected partition to the very right finish and click OK.
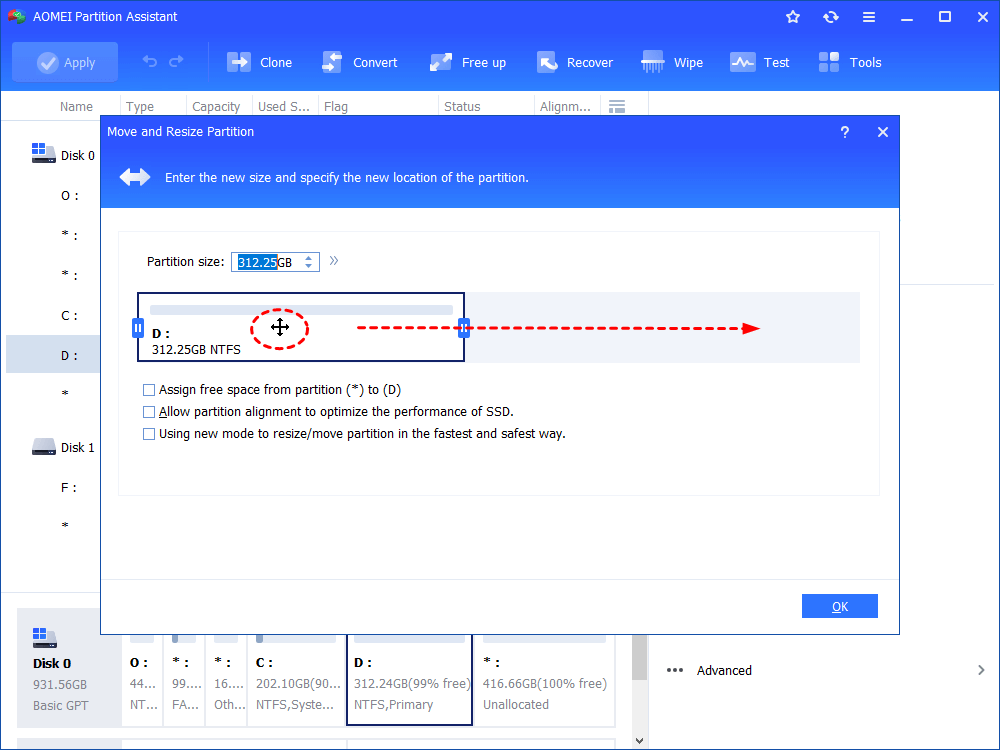
Step 3. Yous tin can preview that the unallocated space is adjacent to C drive. You tin can right-click C drive and choose Resize/Move Sectionalization.
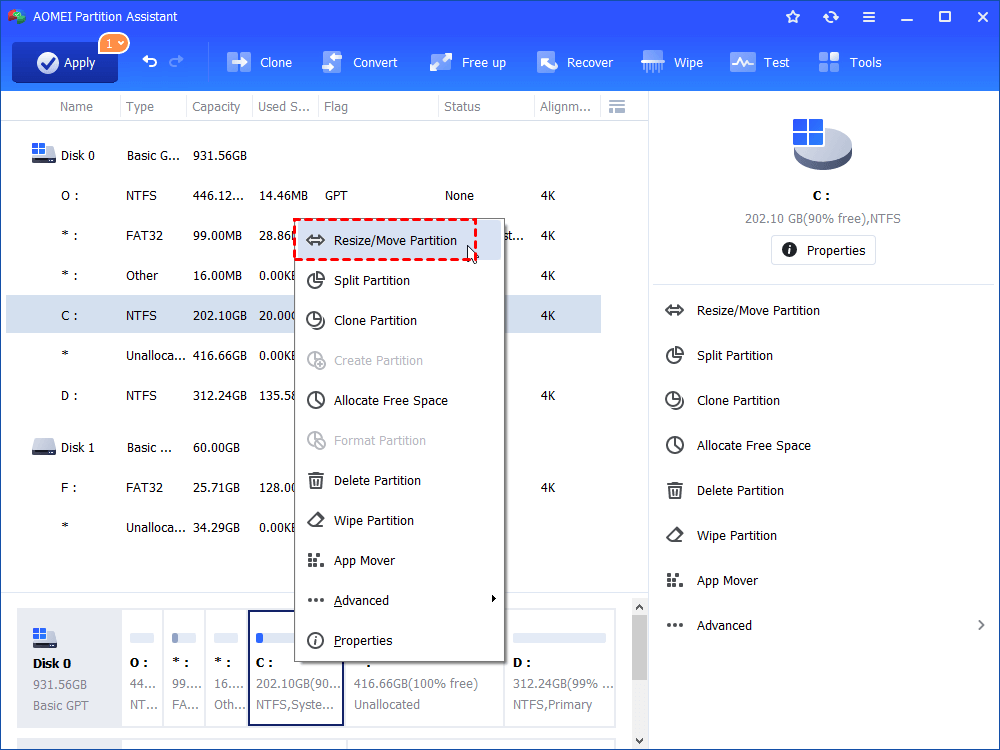
Step 4. Drag C drive rightward to enlarge it with the unallocated space and click OK.
Step 5. Returning to the habitation interface automatically. You can preview that C drive would be extended. Click Apply to commit the pending operations.
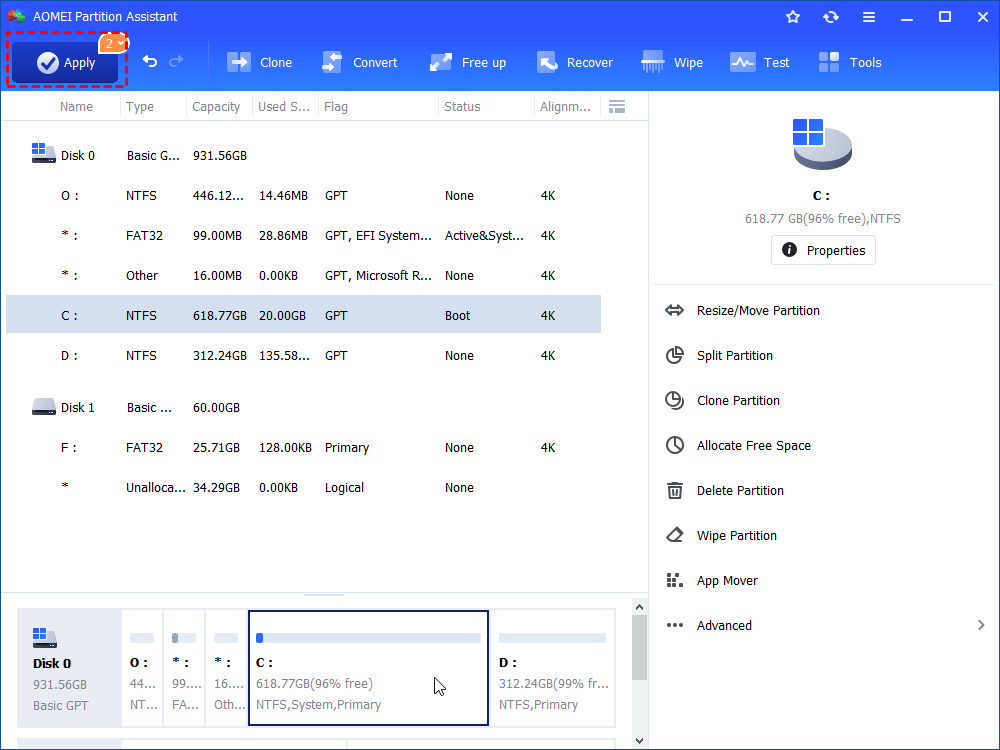
◆ Reduce partition size in Windows seven across limit
Step 1. Install and launch AOMEI Sectionalisation Banana. Correct-click the partition that you need to shrink and cull Resize Sectionalisation.
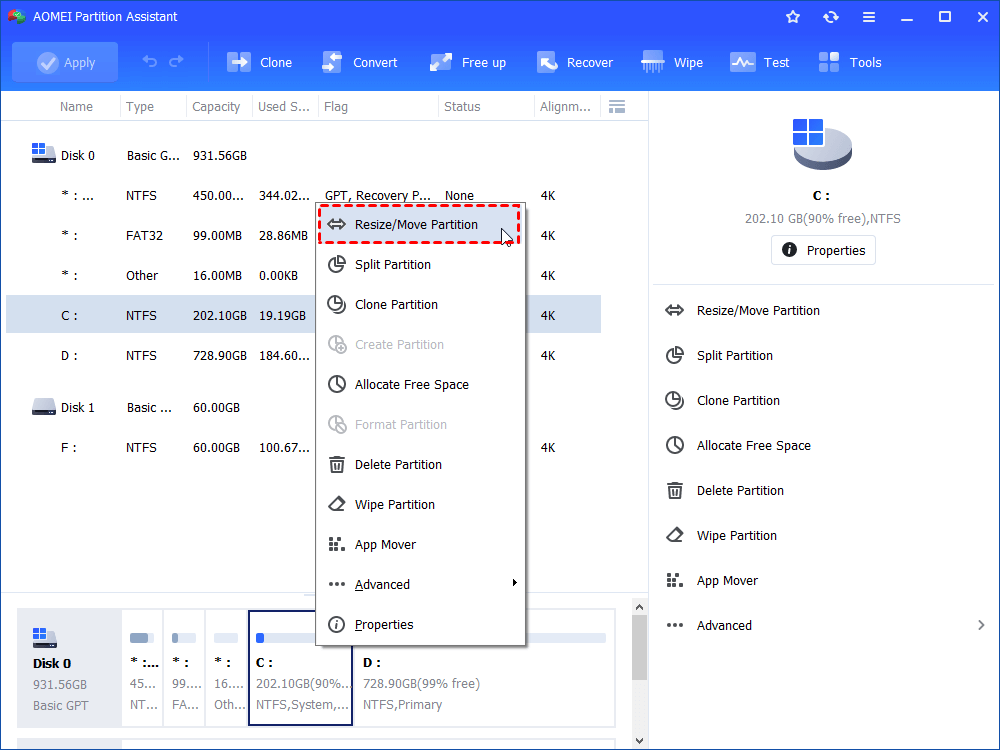
Stride 2. Drag the double-headed arrow leftward to shrink it.
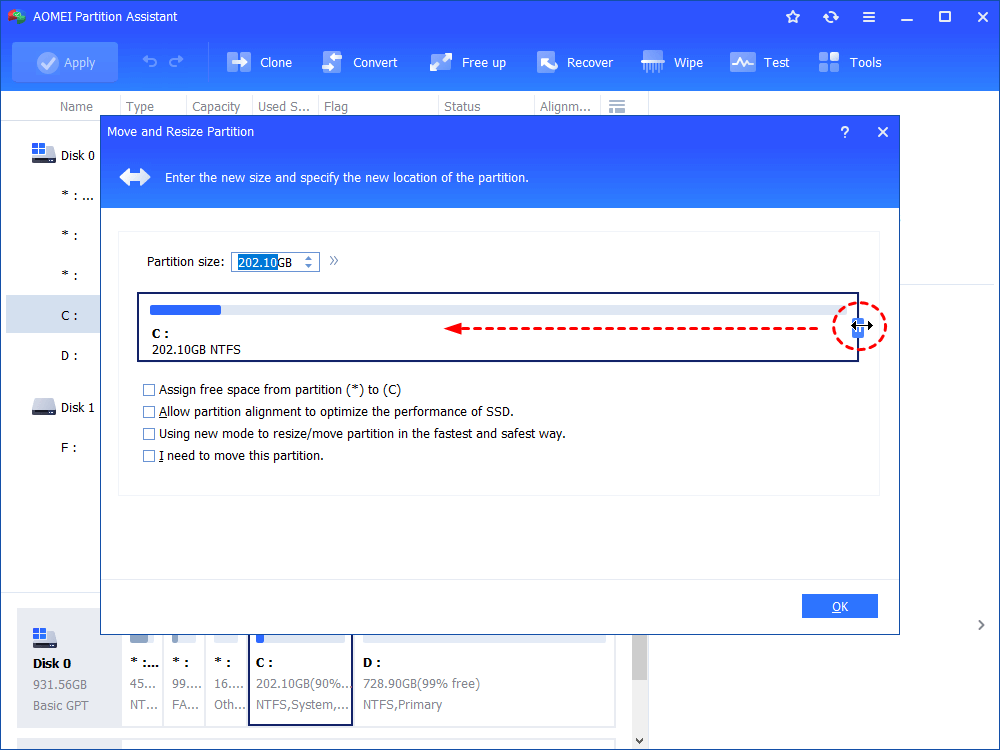
Step 3. Click Apply to execute performance.
Tips:
☞ This software is uniform with Windows 7/viii/eight.1/ten. Apart from changing partition in Windows 7 without losing information, you lot can utilize information technology to resize partition in Windows 8/viii.1/10.
☞ It's available to relish more than avant-garde functions, like quick partition, migrating OS to GPT SSD, etc, if you lot upgrade information technology to Professional edition.
Source: https://www.diskpart.com/windows-7/change-partition-size-windows-7-6289.html
Posted by: wrightcrummon.blogspot.com

0 Response to "How To Extend Volume Windows 7"
Post a Comment